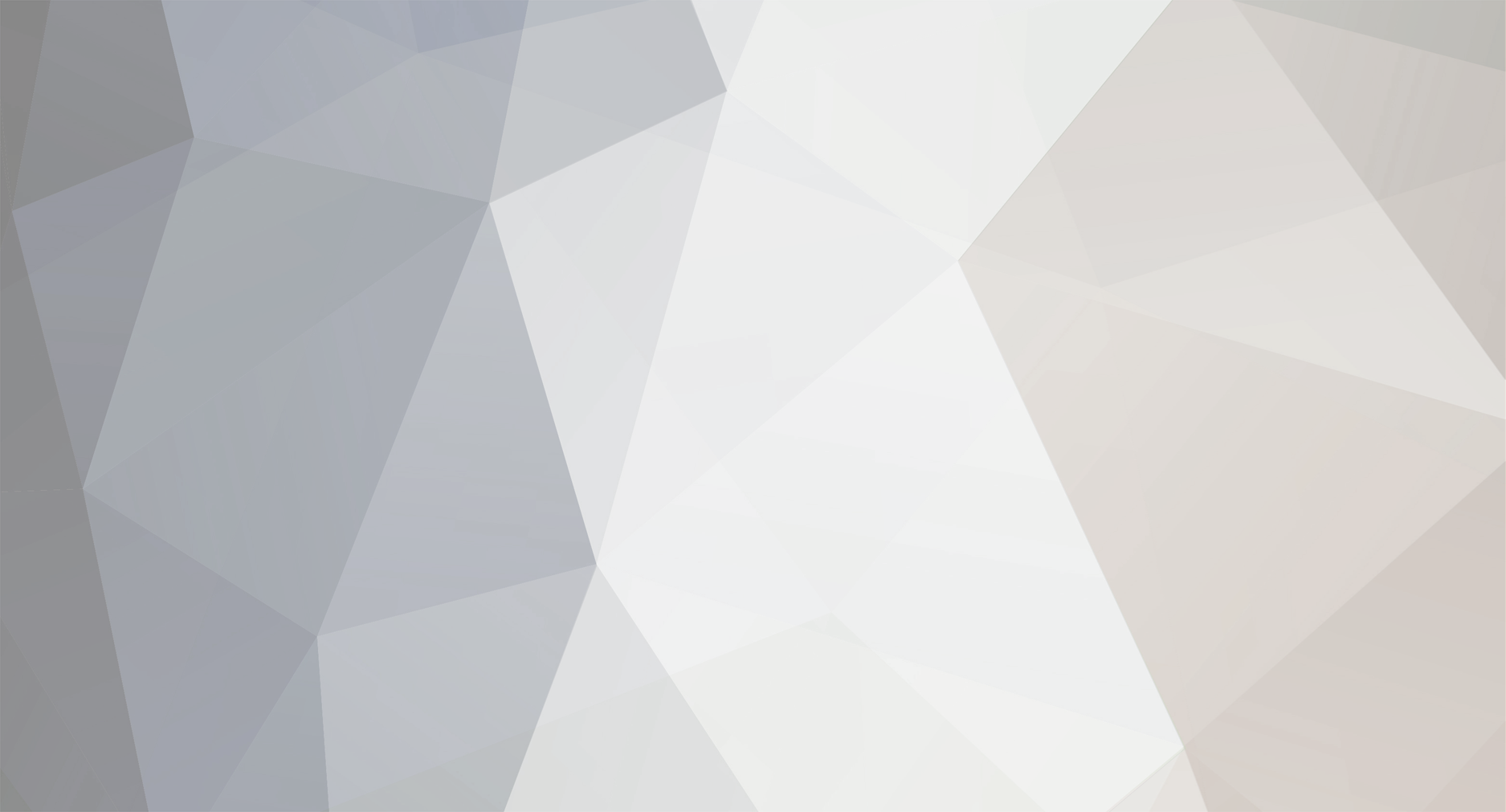-
Posts
66 -
Joined
-
Last visited
-
Days Won
3
Content Type
Profiles
Forums
Downloads
Events
Gallery
Blogs
Everything posted by Mr_Armageddon
-
Arrived home from a week of work travel, then took my wife on a weekend getaway, so haven't had much time to update anything. Before I left, I did get a quick chance to play with some Plasti Dip and the Corsair Dominator Light Bars that arrived while I was gone. They already have Blue LED inserts, but the silver/grey of the bars didn't look right. So blacked them out with the Plasti Dip, to better match the theme of my build.
- 63 replies
-
Project Open Core: Hardware - Oculus Rift I was planning on posting some of the modifications I am planning with my RAM and CPU Block, but had to catch a plane for work before the RAM arrived, so going with some pictures I already had on hand. One of the reasons that I decided it was time for a new rig, is that the system I had been using for the last 5 years, just wasn't ready for the VR experience. Although my CPU would theoretically work, my GPUs definitely would not, and I was lacking in USB 3.0 ports. This wasn't the sole reason that drove the upgrade, but it was a big part of the decision. I am getting more into Space Flight Sims, and from what I have seen so far, the Rift is going to be amazing for that particular type of game. Although I ordered within 5 minutes of the commercial launch, my shipment was delayed until late May. When the Rift finally arrived, I was pretty excited. The packaging is really well done, with a look and feel of something very high end. I don't really see myself playing many games while wearing the Rift that would require a gampad, as I play Space Sims with a HOTAS flight controller, but willing to try it out with some other games since it comes with the package. I have been dabbling in Virtual Reality for a bit now, as I picked up a Gear VR around Christmas to go with my Samsung Galaxy Note 5. Even for something limited to what phone hardware is capable of, I have really enjoyed playing games and watching movies on the Gear VR. Even more so, I love letting someone try it for the first time just to get their reactions. I have only sampled a few titles with the Oculus and the PCs greatly superior hardware, and so far have been very impressed. Looking forward to see what else comes out over the next year or two. One thing I had trouble with when setting out the Oculus stuff, was the tracking camera. I have an adjustable Desk, and the camera kept hitting the bottom of my monitor, and took up too much desk space. My gaming headset was doing the same, so I set out looking for a solution. Here is what it looked like before, tracking camera directly below the monitor and the gaming headset to the left. I had read that the shaft holding the camera had a standard camera tripod thread. So I grabbed an adjustable hot shoe adapter from my DSLR bag, and picked up a monitor mount for the PlayStation Eye Camera online. The end result works out pretty well. The Tracking camera now sits right next to my webcam, doesn't hit my monitor when I change the height of my desk, and uncluttered my desktop a bit. You will notice in the picture below, the headphones are also gone. I needed a better place for the gaming headset, and somewhere to stash the Oculus Rift when not in use. Came across this headphone holder on Amazon, that looked perfect for the job. Made of a combination of hard plastic and aluminum, it is very solid. The lips on the end of each arm will also keep the Rift from accidentally sliding off. It uses a 3M super sticky pad (same that ship with GoPro mounts) to secure to the bottom of my desk. I tested after placement, and I don't think it will go anywhere without taking a chunk of the desk with it. As seen below, it hold the gaming headset and Oculus Rift perfectly under the desk. Out of the way, but easily accessible. I am actually posting this from a plane, on my way back home. I know via a shipping notification that my RAM and Light Bar upgrade kits have arrived, so the next post will cover some simple mods I plan to make them match the Black / Blue theme of this build. For High Resolution versions of all photos from this build log, pleas check out the Album on Flickr. https://www.flickr.com/gp/24705522@N05/yB94Z9 . .
- 63 replies
-
Project Open Core: Hardware - Motherboard, M.2 SSD continued... Behind the ASUS ROG logo (which also lights up) is where the M.2 SSD is housed. I have been using this storage medium for about a year in my laptop, but have never owned a desktop that supported it. They were smart with this version of the MoBo as this panel can be removed and the M.2 drive changed out without having to remove GPUs, which would be a real pain if using a traditional liquid cooling setup. To be installed in this spot and drive my OS and Programs, I will be using the Samsung 950 Pro M.2 SSD. I considered going 512GB, but since all of my media and game installs are on other HDDs and SSDs, and my current OS / Programs is only using about 40% of the 256GB capacity, didn’t spring for a larger size. Really amazing how small these things are. Here is a quick comparison against a USB mouse receiver. And here we have it installed in the motherboard. Once the place it put back on, you won’t see any trace of the M.2 SSD, but I am pretty confident it will be quite noticeable performance wise once everything is up and running. For High Resolution versions of all photos from this build log, pleas check out the Album on Flickr. https://www.flickr.com/gp/24705522@N05/yB94Z9 . .
- 63 replies
-
Project Open Core: Hardware - Motherboard, M.2 SSD I have been using an EVGA X58 Classified with an Intel i7-970 in my primary build for the last 5 years. The six core i7-970 still handles games and video editing without issue. It's been a great combo, and I considered using them again being that performance wise, they still hold up very well. At the end of the day, I decided 5 years is just too long to go on my primary system without an upgrade, and there were some new Motherboards out supporting a few features that I really wanted to leverage. Enter the ASUS MAXIMUS ROG Formula VIII I have always appreciated the features and quality of the ASUS ROG line of products, but wasn’t a fan of the RED themed hardware. Was very pleased to learn this new Motherboard had a muted black / gray look along with RGB LEDs so users could customize the look to match their system theme. This MoBo has tons of bells & whistles, but it sufficeth to say that it looks great, and performs even better. A few of the key things I was also wanting in a motherboard besides what I just listed was built in Wireless N, USB 3.1 C support, and good on-board audio. The Formula VIII has all that and more. There are plenty of reviews out there that list all the cool things about this board. I am going to focus mostly on the aesthetics and how they will play into the theme of this build. From the front we see the matte black / gray coloring in everything from the “Armor†plating to the PCIe and RAM slots. Another thing that is pretty obvious, and one of the many reasons I went with this board, is the built in waterblock (made by EK) for the MOSFETs. The software that comes with the board can not only control the RGB LEDs on the board itself, but also an RGB LED light strip via a 4-pin header. This was really important for this build as it will allow me to easily sync up the colors on the motherboard and light strips behind the acrylic panel. Here is an exploded view showcasing the “ROG Armorâ€. ASUS claims that not only does it physically protect the board, but via thermal pads, it also pulls heat away from critical components. If it does all of that, great… as long as it does it while looking really good in the process. For High Resolution versions of all photos from this build log, pleas check out the Album on Flickr. https://www.flickr.com/gp/24705522@N05/yB94Z9 . .
- 63 replies
-
Illuminated Panel - Wiring & Install continued... After verifying the light diffusion was about what I wanted for the panel, I went ahead and applied the Carbon Fibre Vinyl to the top of the acrylic panel. Not only does this ensure the light is only emitted through the sides of the panel, but it also cleans the look of the panel up, and covers all of the extra holes and cut-outs that are spread around the surface of the P5. Same as above, but with the lights off. You can see the screw holes in the panel, but once everything is put together, the only light showing will be along the edges of the panel. I explained in a previous post that I used and router to shaved a beveled edge on the top half of every side and cut-out. The goal was to allow for the light to shine up towards the components and not just out the sides. Here is a nice close up of what the edges look like. Made a quick “gasket†out of 2mm black foam that will go between the acrylic panel and the case. I was worried about cracking when applying pressure to the screws, and couldn’t really use rubber washers as it might make the light diffusion look uneven. Even it that wouldn’t really happen, it was pretty simple to make this gasket, so I went ahead and did it. Now we have the panel installed, and did a test run of the lights with the primary components installed to get a better look at how it will shine around them. The pictures below are taken at 3 different lighting levels. Really liking the way this is starting to look. Not going for the “TRON†look, but kind of diggin’ it now... I have a feeling the reservoir is going to look awesome once filled with some pastel blue liquid with that LED shine behind it. Next up, going to go over the hardware that will make up the rest of the build, and any modifications I have to do to make things look the way I want them to. For High Resolution versions of all photos from this build log, pleas check out the Album on Flickr. https://www.flickr.com/gp/24705522@N05/yB94Z9 . .
- 63 replies
-
Project Open Core: Illuminated Panel - Wiring & Install Now that the panel is prepped, time to add the lights! Before doing that, I had to do one last check to make sure everything was lining up properly, and verify that I had accounted for any mounting / screw holes before starting to lay wires. I had initially purchased some a few 10in RGB LED connector wires to make it easy for me to run the various “tracks†of lighting. These ended up being too stiff and rigid, and the connectors were very thick, so went with the old standby of soldering every wire. I had to add these wires because the LED light strips were not pliable enough be make the bends around the corners of the channels I had cut out. In addition to soldering the 4 required wires to each segment of LED strip, I also used hot glue in a few places to keep everything where it should be. Below you can see all the strips have been applied, and the lights have been turned on to test. Same test as above from the back of the panel, but with the lights off. Note that this is not the final color that I plan on using. It looks cool, and has a nice “TRON†theme going on, but will probably go for a more Royal Blue when done. In an attempt to get as much light as possible to shine through the sides, I put reflective duct tape behind the light strips. It did help a bit, but applying it to the front had a much more noticeable effect. Here is the reflective duct tape being applied to the front of the acrylic panel, on top of the LEDs. You can see in the side by side example below, I get a much more even light through the sides when the reflective tape is applied. View from the front with the reflective tape applied. For High Resolution versions of all photos from this build log, pleas check out the Album on Flickr. https://www.flickr.com/gp/24705522@N05/yB94Z9 . .
- 63 replies
-
Project Open Core: New Addition to Workspace Quick post regarding a Workspace upgrade. I have an antistatic mat that I have been using for the last 15 years. It works fine, but a bit small, and very ugly. Came across the AplhaCool Eisplateau Antistatic Mat, and knew that it needed to replace what I currently have. As can be seen in the picture above, not only does it look great and do everything an antistatic mat should, but also has a ruker in CM and Inches, Scale sizing of Radiators, Fans, Tubing, pumps, etc. Even has pin layout diagrams for your PSU cables and Vandal Switches. Here is the mat on my workbench. I may have underestimated the size. It just barely fits on the surface. This picture should give you an idea of how large it is (120cm wide x 60cm deep) near the also large Core P5 case. Very happy with this upgrade to the workspace, and hope to get as many years out of this mat, as I did my last one. Now on to installing the LED light strips!
- 63 replies
-
Project Open Core: LED Lighting & Acrylic Testing I was pretty sure that going with an RGB LED strip was the way to go for this build, until someone introduced me to EL Wire. In concept is seemed like a great fit as long as you got the right color as you cannot change it on the fly like you can with RGB LEDs. So I purchased some Blue EL Wire to try it out. It would have worked great in regards to the install, as it is much smaller than the LED strip, and would easily bend around the curves in my acrylic panel. The brightness level was pretty low, but that was fine as I just wanted a subtle glow and not glaring lights. The problem was the whine… a high pitched, very annoying electrical whine. I even purchased a different transformer hoping it would fix the problem. It was a tad quieter, but still not something I could have going next to me a few hours a day. So threw out the idea of using EL Wire. Aside from the electronic whine, the decision to go with the LED strip was also driven by the fact that the ASUS ROG Maximus VIII Formula has an RGB header allowing my to sync an RGB LED strip to the other colors emitted from the Motherboard. That kind of customization cannot be achieved with EL wire, so I went with a 6ft RGB LED kit that included a 44 button IR Remote and 4pin MOLEX to a 12V barrel plug adapter. The back of the strips are adhesive as well. I played around with the different color options, and the flexibility of this kit is excellent. Now to rewind time a bit. Before I started cutting my acrylic panel, I and to decide which type to go with. When deciding on which type of acrylic panel to use, I tested the following plastic samples: 1/4in Clear 1/4in Frosted 1/8in Clear 1/4in White I cut a “U†channel into each piece and also shaved a beveled edge on on side. Placed the LED strip behind the panel and fired up the lights to see which gave off the right amount of light around the edges. First up is the 1/4in Clear. Since you have already seen the larger version, you know this one was the winner. It had just the right amount of light transmission along the edges, and was thick enough for me to shave a 45 degree bevel so the light around the edges shines up and not just out. This is the 1/4in Frosted sample. It was ok, but diluted the light a bit too much around the edges. Same as above but 1/8in this. Found this to be too thin for me to use at all. Last up was the 1/4in White sample. I actually thought this would work really well, as I have used they type in my last build, and it did really well. The difference is that in the last build, the objective was for the light to shine up through the panel, and not out around the edges. Turns out the white panel doesn’t do the edge glow well at all. So with the winner selected, I purchased a 24in x 24in panel, and got to work as shown in the previous posts. Here is a picture of the sample that I was playing with to make sure it would give me the desired glow. I also had to make sure to get the wiring correct for the latching vandal switch that will be used to turn on and off the LED strip. The switches I used in a previous build couldn't take a direct 12v current. So I tested this one using a breadboard with a resistor so I wouldn't accidentally burn it out. After a bit more research, this one in particular can in fact take a direct 12v load, so no need for the resistor, and it will be wired into the case after I install the LED light strip. For High Resolution versions of all photos from this build log, pleas check out the Album on Flickr. https://www.flickr.com/gp/24705522@N05/yB94Z9
- 63 replies
-
Project Open Core: Acrylic Light Panel - Cutting continued… In order to get the light transmission I'm looking for from the LED light strips that will be used, the strips need to be set inside the acrylic. This will also allow for a flush install of the panel on the front surface of the case. I decided to use a router for this purpose, with a rounded bit to carve a “U†shaped channel that matches the shape of the light strip. Here is the concept I drew up on my tablet of where the light strips will be located. Picture showing the lines that will guide my routing efforts. https://c1.staticflickr.com/8/7081/26990902160_2eb4c65bc4_c.jpg Here is the platform where it will happen. Similar concept to the cutting table, and qorkwd really well for the intended purpose. Quick peek of the routing bit. The router itself was attached to the table using bolts that were countersunk as to not interfere with the panel while it moves along the surface. Here is the aftermath of cutting / carving out the U channels. It went well and there were no issues. I considered using my Dremel tool to smooth out the channels afterwards, but found out that doing so actually affects the light diffusion in a negative manner, so left them as is. Removed the protective cover and now ready to do a bit more clean up before adding the lights. The channels that were cut are not only for the light strips, but also for the wires that will connect the various runs. For High Resolution versions of all photos from this build log, pleas check out the Album on Flickr. https://www.flickr.com/gp/24705522@N05/yB94Z9
- 63 replies
-
Pictures just leaked of the EVGA GTX 1080 FTW Edition. Really liking the fact that it has 8+8pin power. Hopefully a slight OC as well. As long as EK makes a Waterblock for this version, I will be picking one up as soon as possible.
- 63 replies
-
Project Open Core: Acrylic Light Panel - Cutting As mentioned earlier, one of the custom aspects of this build will be a light emitting Acrylic panel that encompasses the entire front panel of the case, with cut-outs for the components to sit inside. The idea is the panel will “glow†around the components as well as the outline of the case itself. I went through a lot of testing to figure out what kind of acrylic panel to utilize for this feature along with different lighting sources, and will cover that in a future post. For now, going to show what I did to shape the panel for this build, in preparation for adding the lighting. Below are the measurements I used to plan out where the cuts would be in relation to the components and existing cut-outs in the case. Starting off here is the Panel. It is 0.25in thick Clear Acrylic, and the dimensions are 24in x 24in to fit this case. I entertained the idea of using the acrylic that came with the case, but it seemed more ridged and brittle, so decided against it, and picked up this one for under $20 at a local plastics shop. I went ahead and outlined where the primary cuts will be, based om the location of the components. I will be fashioning a jigsaw cutting table and picked up these blades to help. They are specifically made for plexiglass, and have less risk of chipping or cracks when cutting. Starter holes were drilled into the panel before cutting with the jigsaw. Here is the cutting table. Pretty simple, just bolted the jigsaw underneath, with the blade poking through just enough to cut the acrylic. I used ripsaw guide clamps to try and maintain straight cuts, but even with those in place it was still difficult keeping those lines were they should be. The cutting went well overall, but as mentioned before, had some challenges with straight lines. Will definitely have to do some Filing cleanup work to make the appearance acceptable. Was a little worried when cutting around the areas that thinned out, but turned out to be pretty easy to manage those cuts which was a welcome surprise. Here is what the panel looks like when applied to the case. The larger cut-outs will be for the Motherboard, Radiator, Power Supply, and Reservoir. Lots of cleanup work still needs to be done, but first on to cutting the channels out to male room for the LED strips. For High Resolution versions of all photos from this build log, pleas check out the Album on Flickr. https://www.flickr.com/gp/24705522@N05/yB94Z9
- 63 replies
-
Project Open Core: Case Mods continued… Ended up making 1 additional cut along the HDD support bar. Reason was again to provide easier routing of 24pin sleeved cable. Even though the ASUS MoBo can control the system lighting, I wanted a push button switch to turn the lighting effects on and off. Will be using a 22mm Blue Illuminated Vandal Resistant "Latching" Switch for this purpose. Used a Step Drill Bit to make the hole. It seems to have slipped a bit and its not perfectly centered, but not much I can do now, and it still looks fine. Next up, custom lighting and acrylic testing! For High Resolution versions of all photos from this build log, pleas check out the Album on Flickr. https://www.flickr.com/gp/24705522@N05/yB94Z9
- 63 replies
-
Project Open Core: Case Mods I have been wanting to start a new build for a while now, but none of the cases available were really what I was looking for. I had also been toying with the idea of doing a “Computer Desk†build for a while, but something always stopped me from going down that path. With the release of the Thermaltake Core P5, I found something that had a unique look, and the open nature of the case allows for so many custom options. It's a very large case, about the same dimensions of the Corsair 800D I am currently using. It also has the option to be wall mounted, but I’m not comfortable doing that with the added weight of a liquid cooling loop. It might work fine, but not a risk I am willing to take. I also feel the case is the best I have seen for displaying the beauty of a well set up liquid cooling loop. The fact that you can also install a GPU vertically is a big plus. I nice looking GPU Block is great but with most systems, you can’t really see it, and I am glad the Core P5 has addressed this. As far as modding goes, I originally thought there wouldn't be much need to do much…. Turns out I was wrong. For most, it probably doesn't need any modding, but for what I am looking to do, it was time to bust out the Dremel Tool. There are various cut-outs around the case for cable routing, and they are not few in number. I was glad to see this, but I quickly found out that a few of the cut-outs don’t line up will with my hardware, and would have to be altered. First up, is the location where you can mount an SSD to the front panel. The existing hole is a bit too tight for my liking to route a SATA cable, so it needed to be enlarged. Next up is the power supply. I am using a Corsair AX1200, and it seems to be a bit longer than average. Because of this, the PSU would cover up about half of the cut-out, which would make it difficult to bring sleeved cables through. Needed to increase the size here as well. The cut-out at the top of the case to route the 8pin CPU Cable had to be altered because of the acrylic light panel I was building. Also had to increase the size of the cut-outs along the Motherboard to have clean bends with my sleeved cables. This may not be an issue with other MoBos, but the 24pin location on the ASUS Maximus VII Formula didn’t line up well with the existing cut-outs. It would have still worked, but to get the look I was going for, needed to be altered. The cutting went well, and I will now have a bit more freedom to route cables specifically the way I want. Structural integrity of the case seems to be fine, but as mentioned before, no wall mounting for this build. Then went ahead and filed down the cut edges to be smooth, and as a precautionary measure, also wrapped all cut edges with a carbon fiber patterned adhesive vinyl. For High Resolution versions of all photos from this build log, please check out the Album on Flickr. https://www.flickr.com/gp/24705522@N05/yB94Z9
- 63 replies
-
Project Open Core: My Workspace Recently moved into a new home, and there was a weird “closet†that is attached to the room that was to be converted into my home office. My wife had the idea to turn it into my project room, and it has worked out really well so far. Aside from PC modding, I also use it as a firearm cleaning station, and a place to work on my Quadcopter Drones / RC Cars. This picture also serves as my digital vault. If any tool goes missing, I can reference this photo as a reminder of where it goes... after I track down whomever "borrowed" my tool. Full Size Image Link My garage will also serve as a “workspace†for the messing cutting and routing parts of the build, but its just a normal garage and doesn’t merit any photo uploads.
- 63 replies
-
Project Open Core: Build Components I am simplifying the liquid cooling loops compared to my last two builds, as I am no longer going to be running SLI. With a single GPU (GTX 1080) I will be using 1 loop to cool the CPU, Motherboard, and GPU. Here is the Component List: Case: Thermaltake Core P5 Open Air Case Power Supply: Corsair AX1200 Motherboard: ASUS ROG MAXIMUS VIII Formula Motherboard Block: EK Integrated Crosschill MOSFET cooler CPU: Intel i7 6700K CPU Block: EK-Supremacy EVO Nickel RAM: 32GB Corsair Dominator DDR4 @ 3200MHz w/ Light Kits GPU: EVGA GTX 1080 (SC, SSC, FTW… waiting for release to know for sure) GPU Block: EK 1080 Acrylic + Nikle (not yet released) Sound Card: SupremeFX 2015 (On-board) Hard Drive 1: Samsung Pro 950 256GB M.2 PCIe SSD (Operating System & Programs) Hard Drive 2: Samsung Evo 1TB SSD (Games & Steam Installs) Hard Drive 3: Seagate 2TB HDD (User Files) Hard Drive 4: Seagate 4TB HDD (Storage) Optical Drive: Samsung Blu-Ray / DVD+R (External USB) Pump & Reservoir: XSPC D5 Photon 270 Reservoir & Pump Combo Radiator: Alphacool NexXxoS 480 Coolant: Mayhems Pastel Blue Concentrate + Distilled Water Tubing: Monsoon Hardline PETG Tubing 1/2" ID, 5/8" OD Bending & Cutting: Monsoon Hardline Cutting & Bending Kit, Barrows Bending Tool Fittings: Barrows Matte Black... and lots of them Case Lighting: LED Strip 8ft 5050 RGB + 44 Key Remote Acrylic Panel: 24in x 24in x 0.25in clear Sleeving Material: MDPC-X (MurderMods) Sleeving Kit; Black, Blue, Heatshrink Fans: Thermaltake Riing 120mm Blue LED Fans (x4) Fan Controller: Phobya 4Pin PWM to 4x 4Pin Fan Splitter, ASUS AI Suite Software This may change a bit as I get going, but for now it's pretty solid as I have most all the parts except for the GPU and accompanying block which haven’t been released yet.
- 63 replies
-
Project Open Core: Thermaltake P5 Build (Introduction) I have been using my current build for almost 5 years now, and it is time for an upgrade! Not only are the components getting a bit long in the tooth, but I recently received my Oculus Rift VR Headset, and my system just wasn't ready to help me step into the world of virtual reality. For this new build, will be using the Thermaltake Core P5, open air case. This time around decided to go with hard acrylic tubing, so I did a 3D render in Google SketchUp to get a better idea of how things would be installed, and what kind of bends I will need to do. This is going to be a bit different from by previous builds using the Corsair 800D, as there will not be much "modding" required to the case itself (we will see if that holds true). I really like the design of the Core P5, and am looking forward to seeing what I can create using it. I will be including some custom lighting as well, but still deciding which direction I want to go with the acrylic panels, and lighting source. Testing both RGB LED light strips and EL Wire at the moment. I will go into more detail regarding the components that will be used in a future post. Until then, check out this short video showing the 3D render from a few different angles.
- 63 replies