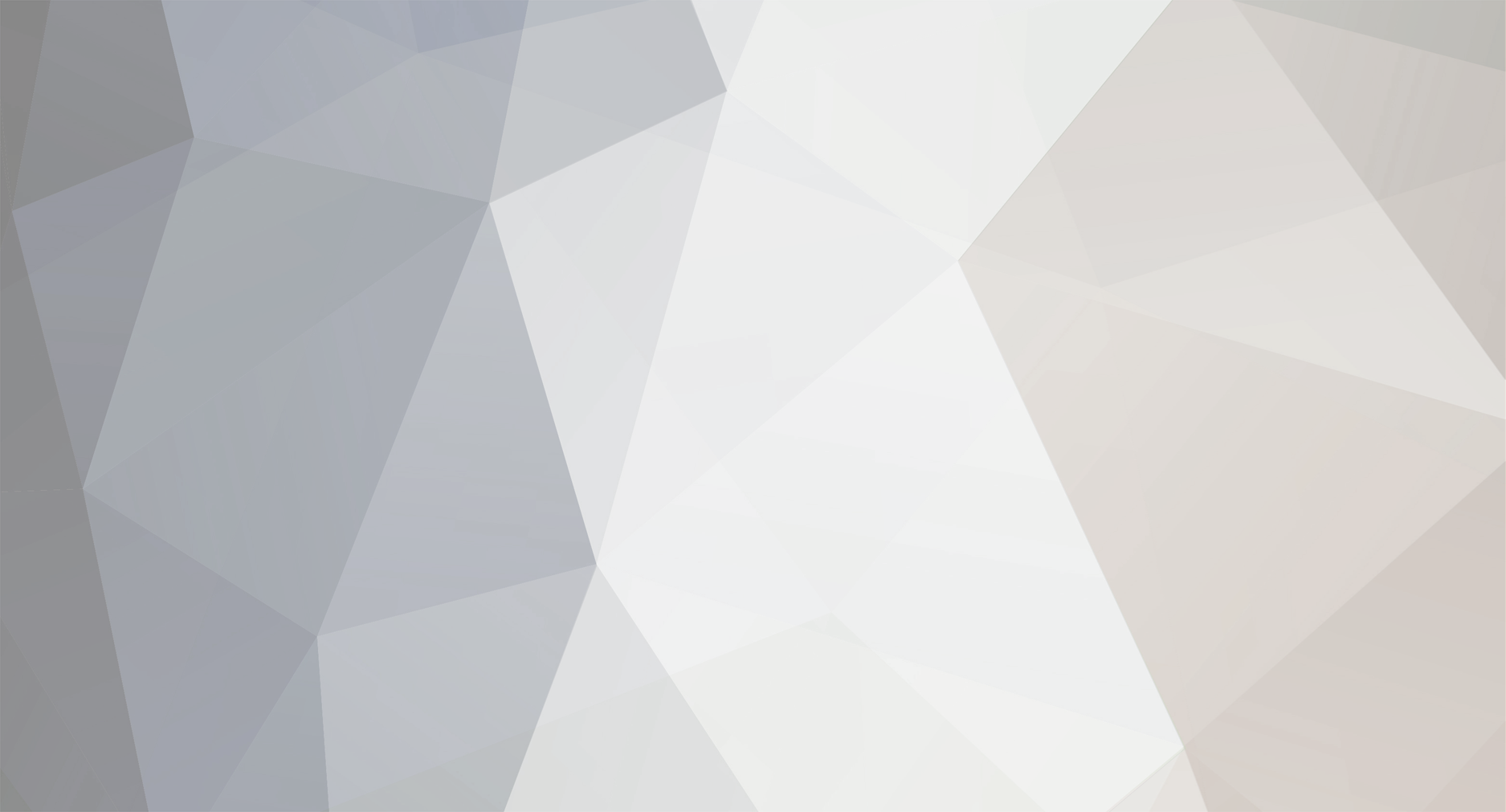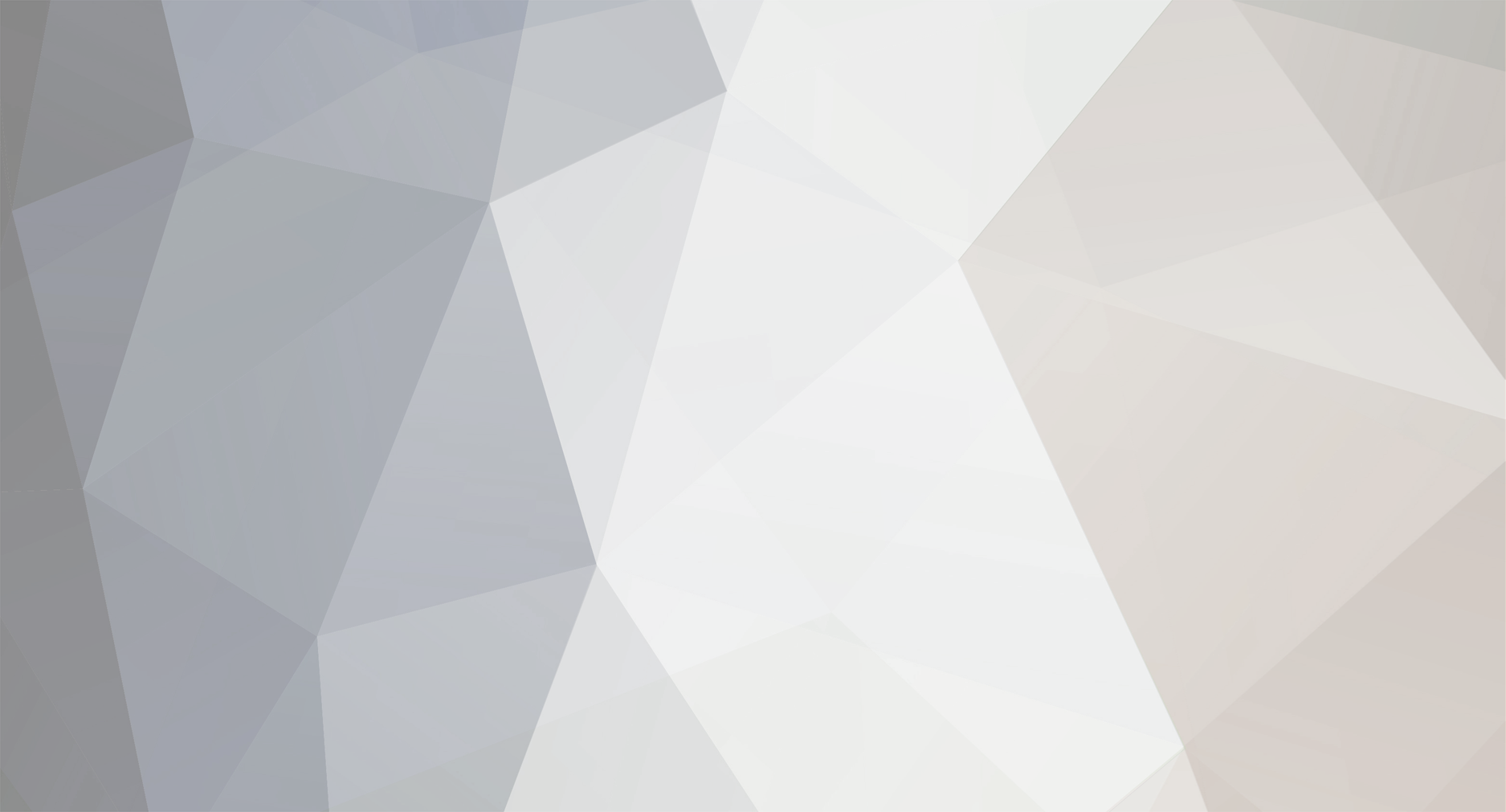Open the Task Scheduler by pressing the Windows key + R, typing “taskschd.msc” (without quotes), and pressing Enter.
In the Task Scheduler, navigate to the Task Scheduler Library > Thermaltake folder.
Right-click on the TT RGB Plus task and select Properties.
In the Properties window, go to the Triggers tab and click on the New button.
In the New Trigger window, set the Begin the task option to At startup.
Click on the OK button to save the new trigger.
Go to the Actions tab and click on the Edit button.
In the Edit Action window, set the Program/script field to the location of the RGBplus executable file (e.g., “C:\Program Files\TT RGB Plus\TT RGB Plus.exe”).
Click on the OK button to save the new action.
Restart your computer and see if RGBplus starts up with Windows 10 bootup.
You can try the above method and if you failed to solve then you should try checking this website for more guidance about the issue.