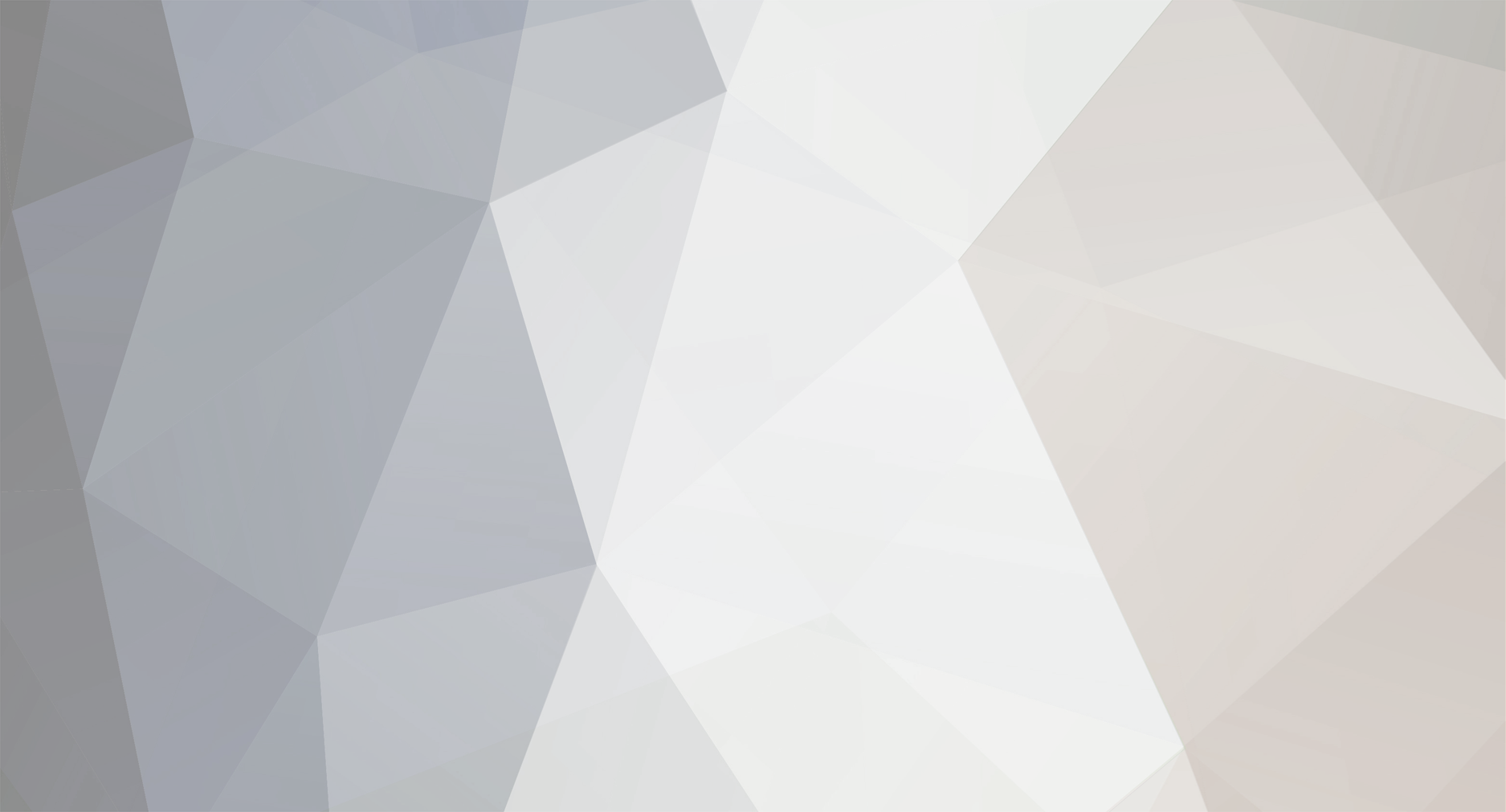-
Posts
21 -
Joined
-
Last visited
-
Days Won
3
Reputation Activity
-
 PaYFrog Customs got a reaction from Tylerhiels in [Buildlog] Thermaltake Core x9 - "White Memory"
PaYFrog Customs got a reaction from Tylerhiels in [Buildlog] Thermaltake Core x9 - "White Memory"
Dear PC enthusiasts,
today I want to introduce to you my second Thermaltake Core x9 build. This time I want to do something other than last time. I allready made some changes, so you can still see the concept.
Basement:
Concept:
The case will be seperated horizontaly. The lower part of the case will be holding two 480mm/60mm radiators. The new cover on each side of the case will hold one of them. Behind the front I will add an HDD/SSD cage, so you can mount them easily. The PSU will get a new position in the upper of the case. Mounted right behind the front, you got a great view on the PSU and the cables. Next to it I will mount the reservoir and go straight to the midplate into the lower section of the case. To get a good view all over the case I will install acrylic plates in the top and both sides.
Hope you like this build.
Stay tuned
-
 PaYFrog Customs got a reaction from eqeqeqe in [Buildlog] Thermaltake Core x9 - "White Memory"
PaYFrog Customs got a reaction from eqeqeqe in [Buildlog] Thermaltake Core x9 - "White Memory"
Dear PC enthusiasts,
today I want to introduce to you my second Thermaltake Core x9 build. This time I want to do something other than last time. I allready made some changes, so you can still see the concept.
Basement:
Concept:
The case will be seperated horizontaly. The lower part of the case will be holding two 480mm/60mm radiators. The new cover on each side of the case will hold one of them. Behind the front I will add an HDD/SSD cage, so you can mount them easily. The PSU will get a new position in the upper of the case. Mounted right behind the front, you got a great view on the PSU and the cables. Next to it I will mount the reservoir and go straight to the midplate into the lower section of the case. To get a good view all over the case I will install acrylic plates in the top and both sides.
Hope you like this build.
Stay tuned
-
 PaYFrog Customs got a reaction from AphukeetCek in BluePulse - X31 Finished
PaYFrog Customs got a reaction from AphukeetCek in BluePulse - X31 Finished
today there are pictures of the "Blue pulse" for you. A special thanks for the support of this build goes to Thermaltake Germany. The project was launched in December in a live stream hold fr - so. After the stream there was a still a few little additions. Including a specially for the mod programmed lighting. This has several effect Modi and color from blue to white. The lightning will be shown in a upcoming videoclip. Changes: Motherboard Tray / rear / front cleaned. Power Supply Cover. (SSD Mount and reservoir hole) Sleeved custom cable, (MB and pci-e cards separated) Addressable Leds with different effects. Specs: Intel I7 6800k Asus x99m WS/SE Asus GTX 1070 Strix OC Asus Strix Soar Corsair Vengeance LED 4x8Gb 2666MHz Thermaltake Smart DPS G680W Kingston HyperX 480Gb SSD OCZ 120Gb SSD x2 1Tb + 1Tb + 1,75Tb HDDs Cooling and Case: Thermaltake Core x31 Thermaltake Riing 12 white x7 Thermaltake Pacific PT40-D5 Thermaltake Pacific R360 Radiator 25mm Thermaltake Pacific RL360 Radiator 60mm Thermaltake Pacific W1 CPU Water Block Thermaltake C1000 Opaque Coolant White Thermaltake V-Tubler PETG Tube 500mm (4 pack) x2 Thermaltake Pacific G14 PETG Tube 45-Degree Compression 16mm OD – Chrome Thermaltake Pacific G14 PETG Tube 90-Degree Compression 16mm OD – Chrome Thermaltake Pacific PETG Tube 90-Degree Dual Compression 16mm OD - Chrome EKWB EK-FC1080 GTX Strix - Nickel
Video Links: Part 1: https://youtu.be/xlsNN1aSVkE Part 2: https://youtu.be/PBeThBlz1jw Part 3: https://youtu.be/5u4OKjJf4F8 Part 4: https://youtu.be/4ZYesJOcRIU -
 PaYFrog Customs got a reaction from xoma262 in BuildLog - Thermaltake x9 (nameless; open for names..)
PaYFrog Customs got a reaction from xoma262 in BuildLog - Thermaltake x9 (nameless; open for names..)
Hello, I want to share with you what i do in my freetime. I´m building pc´s for some of my good friends and this is one of them. It is still in progress and i´ve done some work actually. I know it´s much for the first post, but I missed to post this project here...
Specs:
Tower - Thermaltake x9
Cooling - Custom Watercooling with 2 loops
Hardware:
CPU - 5930K
GPU - MSI GTX980Ti Gaming 6G (2x)
MB - MSI Gaming 9 ACK
RAM - HyperX Predator 2800mhz (4x8gb)
PSU - Corsair RM1000i (Custom cable)
SSD - ??
HDD - ??
Cooling:
CPU - EK-Supremacy Evo Nickel
GPU - EK-FC980 GTX Ti Acetal+Nickel
MB - EK-MOSFET MSI x99 Gaming Nickel
RAM - EK-RAM Monarch x4 Nickel / EK Ram Monarch Module Black
Pump - EK-XTOP Revo D5 PWM - (incl. Pump) / EK-XTOP Revo D5 PWM - (Plexi incl. Pump)
AGB - EK-RES X3 150Lite
Radiator - EK-CoolStream XE 480
work in progress.
I did the first test for the positions of the components. The inner of the Case will be coverd with Acryl. The front will get a special feature.
Then I made a few components ready for watercooling. One graphics card cooler was still missing.
-
 PaYFrog Customs got a reaction from xoma262 in BuildLog - Thermaltake x9 (nameless; open for names..)
PaYFrog Customs got a reaction from xoma262 in BuildLog - Thermaltake x9 (nameless; open for names..)
Today I once again taken the time to do something more. Currently there are to do a lot of other things, but the system needs to be done.
A huge thanks go to Nanoxia! All angles, whether the G1 / 4 or 12/10 submitted by CoolForce, they have been put to me by Nanoxia. The quality of the fittings and angle is very good. The 12/10 fittings fit very great on the Tubes.
Cables for GPUs and motherboard have been laid and adapted to the power supply inside.
I hope you like my work.
-
 PaYFrog Customs got a reaction from xoma262 in Guide: How to connect 9 Riing RGB fans to 1 controller box
PaYFrog Customs got a reaction from xoma262 in Guide: How to connect 9 Riing RGB fans to 1 controller box
Foreword Hello, my name is Dirk from PaYFrog Customs and today I want to show you what I figured out while playing with the controller of the Thermaltake Riing RGB fans for my Thermaltake Core P5 mod. The controller you receive whit the fans has a lot more potential than you would think.
Open the controller Before we are going to use the controller for something it is not intended for, we should know what is inside of it. So I first opened it to know how it is looking inside. To open the controller, we have to unscrew four PH2 screws in the corners of the controller.
The interior The interior has a very simple design. On one side of the circuit board we can see five pin headers, three for the fans (5pin, red), one for the power supply and PWM signal (4pin, green) and one for the optional connection cable (blue). Also, we see two mosfet (purple) for the circuits of the controller. On the other side of the circuit board we can see three switches and one status LED. We can set the controller’s functions with these switches but this isn’t the only way to do this.
Functions of the board Let’s take a look at the two mosfet. One of them is for the 5 Volt supply of the LED controlling unit and the LEDs. The other one for the supply of the fans. Both circuits can be set with the switches on the other side. One of the switches will set the fans to performance or silent mode, you can see which mode is activated if you´re looking for the status led. The other two switches will be used for the lighting of the fans. You can set the programmed colors or the “rainbow†mode with the first one. If you’re using the rainbow-mode, you can pause it with the second switch, so you can show any color permanently. There is still one problem, if you restart your pc you have to set them again.
Fan connectors Pinout We have three pin headers for the fans. They looking quite similar to other fan connectors, but they are very different. The first thing we can see is that they got five pins. The only two pins that are similar to other connectors are the first and second pin („GND – Pin 1“ and „12V – Pin 2“). The last three pins are used for the LED controlling. The only thing I found out for now is the pin for the 5V supply, I can´t figure out which one is the data pin or what signal they are using to control the LEDs („Pin 3 – Y“, „Pin 4 – P“, „Pin 5 – 4,5 - 5V“).
Max. tested fans/channel I for myself was running 3 fans per channel, that makes me running 9 fans on 1 controller. I had no problems with it. Of course you shouldn´t supply that with your motherboards fan header, so we will change the power supply for the controller. Unfortunately, this also gets rid of the PWM signal from the motherboard but we’ll get that back later with a little trick.
Construct the splitter It is really simple to build a splitter. We are going to split all pins to get more connectors. Likewise, a normal y-Splitter.
First step: You need 3 headers for the fans.
Step two: Be sure that they can’t touch each other to avoid damages and short-circuits.
Step three: Bring them together at one connector.
External buttons to set the controller You can use external buttons to control the light and speed of the fans. In my case I disassembled the pin header because I do not have the right material to plug something in. To show you how it works I will connect three buttons and make a video. The video will be uploaded in 2-3 days.
Power supply for the controller Configuration We want to use more than 3 fans at the controller, that means we have more than 3 fans at the fan header on the motherboard. I don’t want to damage anything and connecting more than 3 fans to one fan header on the motherboard should be avoided to prevent damage. I spliced the cable of the power supply in order to prevent damages. In that case the motherboard is used to regulate the fan speed only.
Construct the cable This is the simplest job of all. You have to trim the sleeve a little bit and change the connector for the 12V and GND. I for myself have added a normal Molex 4 pin connector for an easy plug and run.
I´ve done this because I want to control the speed of the fans, but I didn´t want the motherboard to power all of them. I have extracted the 12V and GND only from the original connector so that we still can use the rev counter and the pwm signal of the controller to connect them to the motherboard. This is a usual setup at pwm pumps for a water cooled setup. Now we´re ready to go, the speed control can be set in the bios of the motherboard and the power supply is managed directly from the psu.
Closing words I hope you can understand all this. I did this because I did not want 3 controllers on my Mora3. I don’t regret it, but you know it´s your own decision if you want to do the same. If you have any questions feel free to comment and I will do my best to help you.
-
 PaYFrog Customs got a reaction from Tte Martin in Guide: How to connect 9 Riing RGB fans to 1 controller box
PaYFrog Customs got a reaction from Tte Martin in Guide: How to connect 9 Riing RGB fans to 1 controller box
Foreword Hello, my name is Dirk from PaYFrog Customs and today I want to show you what I figured out while playing with the controller of the Thermaltake Riing RGB fans for my Thermaltake Core P5 mod. The controller you receive whit the fans has a lot more potential than you would think.
Open the controller Before we are going to use the controller for something it is not intended for, we should know what is inside of it. So I first opened it to know how it is looking inside. To open the controller, we have to unscrew four PH2 screws in the corners of the controller.
The interior The interior has a very simple design. On one side of the circuit board we can see five pin headers, three for the fans (5pin, red), one for the power supply and PWM signal (4pin, green) and one for the optional connection cable (blue). Also, we see two mosfet (purple) for the circuits of the controller. On the other side of the circuit board we can see three switches and one status LED. We can set the controller’s functions with these switches but this isn’t the only way to do this.
Functions of the board Let’s take a look at the two mosfet. One of them is for the 5 Volt supply of the LED controlling unit and the LEDs. The other one for the supply of the fans. Both circuits can be set with the switches on the other side. One of the switches will set the fans to performance or silent mode, you can see which mode is activated if you´re looking for the status led. The other two switches will be used for the lighting of the fans. You can set the programmed colors or the “rainbow†mode with the first one. If you’re using the rainbow-mode, you can pause it with the second switch, so you can show any color permanently. There is still one problem, if you restart your pc you have to set them again.
Fan connectors Pinout We have three pin headers for the fans. They looking quite similar to other fan connectors, but they are very different. The first thing we can see is that they got five pins. The only two pins that are similar to other connectors are the first and second pin („GND – Pin 1“ and „12V – Pin 2“). The last three pins are used for the LED controlling. The only thing I found out for now is the pin for the 5V supply, I can´t figure out which one is the data pin or what signal they are using to control the LEDs („Pin 3 – Y“, „Pin 4 – P“, „Pin 5 – 4,5 - 5V“).
Max. tested fans/channel I for myself was running 3 fans per channel, that makes me running 9 fans on 1 controller. I had no problems with it. Of course you shouldn´t supply that with your motherboards fan header, so we will change the power supply for the controller. Unfortunately, this also gets rid of the PWM signal from the motherboard but we’ll get that back later with a little trick.
Construct the splitter It is really simple to build a splitter. We are going to split all pins to get more connectors. Likewise, a normal y-Splitter.
First step: You need 3 headers for the fans.
Step two: Be sure that they can’t touch each other to avoid damages and short-circuits.
Step three: Bring them together at one connector.
External buttons to set the controller You can use external buttons to control the light and speed of the fans. In my case I disassembled the pin header because I do not have the right material to plug something in. To show you how it works I will connect three buttons and make a video. The video will be uploaded in 2-3 days.
Power supply for the controller Configuration We want to use more than 3 fans at the controller, that means we have more than 3 fans at the fan header on the motherboard. I don’t want to damage anything and connecting more than 3 fans to one fan header on the motherboard should be avoided to prevent damage. I spliced the cable of the power supply in order to prevent damages. In that case the motherboard is used to regulate the fan speed only.
Construct the cable This is the simplest job of all. You have to trim the sleeve a little bit and change the connector for the 12V and GND. I for myself have added a normal Molex 4 pin connector for an easy plug and run.
I´ve done this because I want to control the speed of the fans, but I didn´t want the motherboard to power all of them. I have extracted the 12V and GND only from the original connector so that we still can use the rev counter and the pwm signal of the controller to connect them to the motherboard. This is a usual setup at pwm pumps for a water cooled setup. Now we´re ready to go, the speed control can be set in the bios of the motherboard and the power supply is managed directly from the psu.
Closing words I hope you can understand all this. I did this because I did not want 3 controllers on my Mora3. I don’t regret it, but you know it´s your own decision if you want to do the same. If you have any questions feel free to comment and I will do my best to help you.